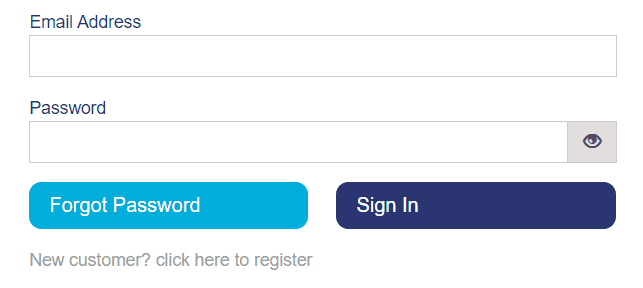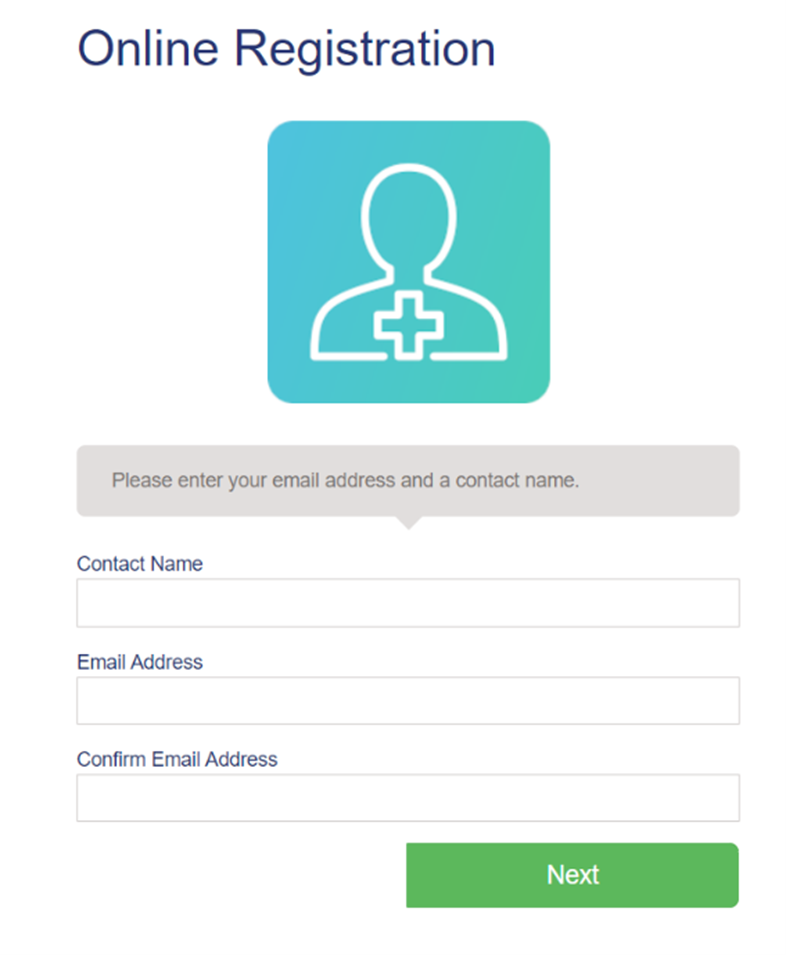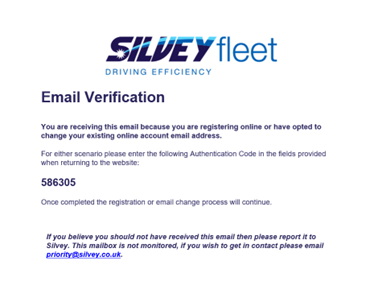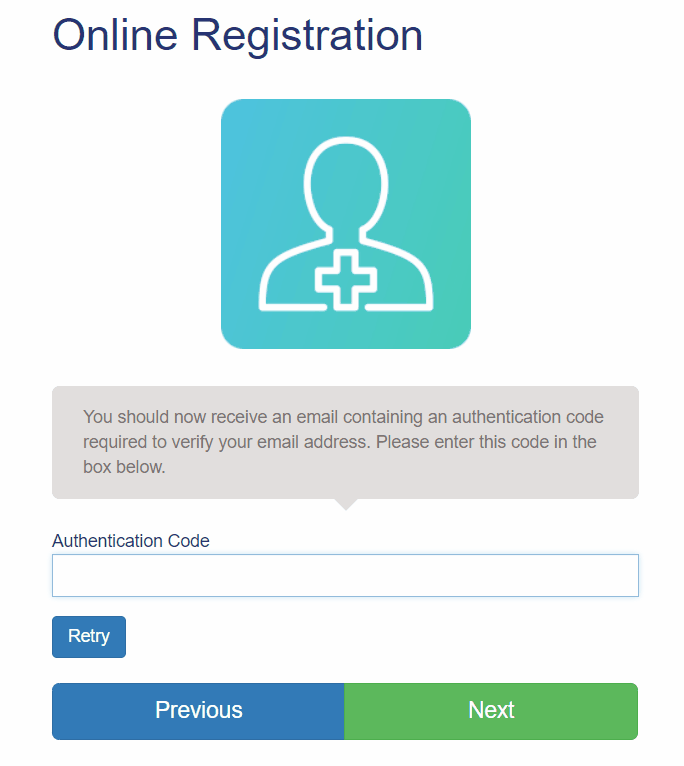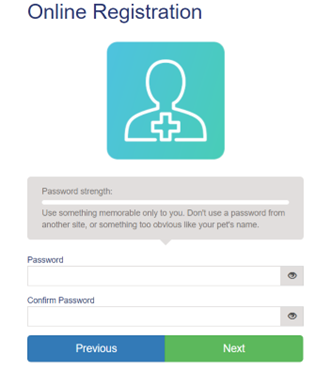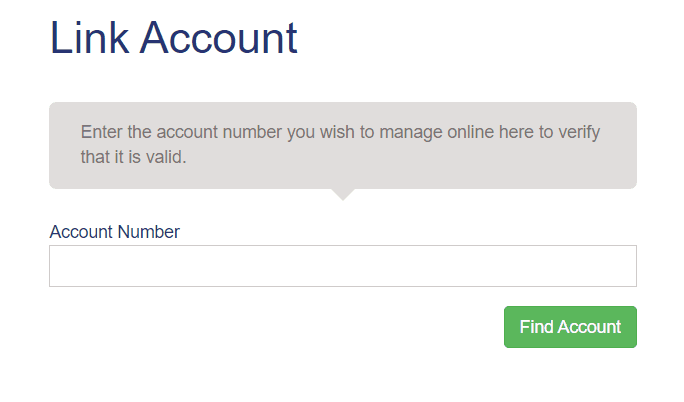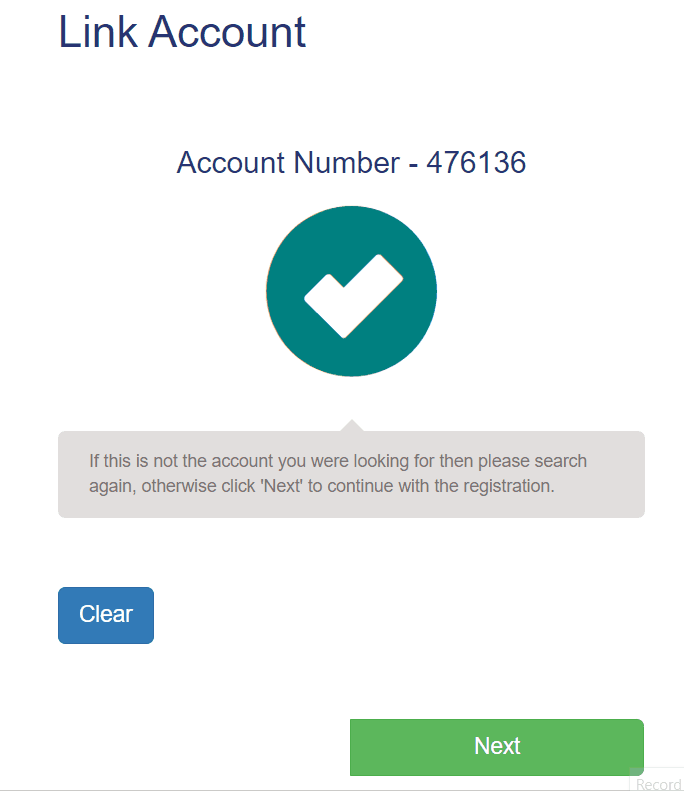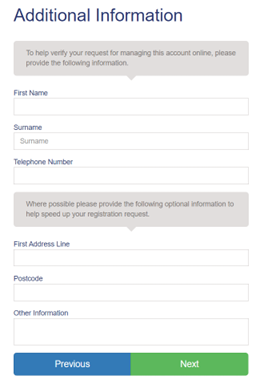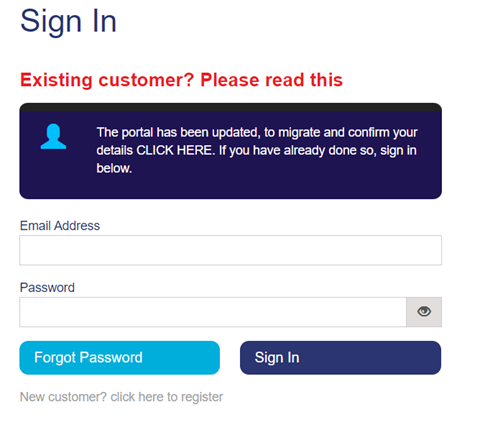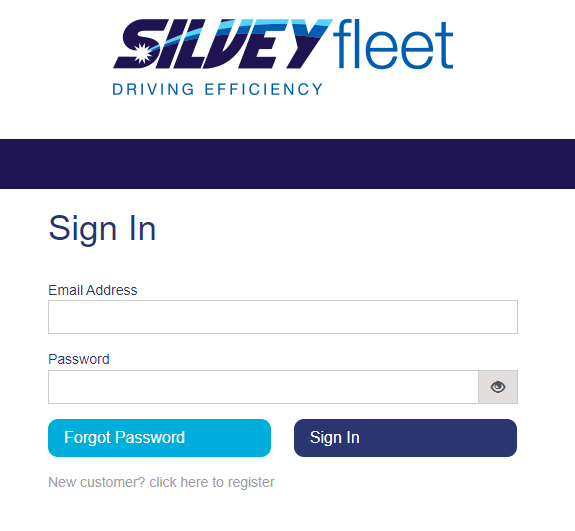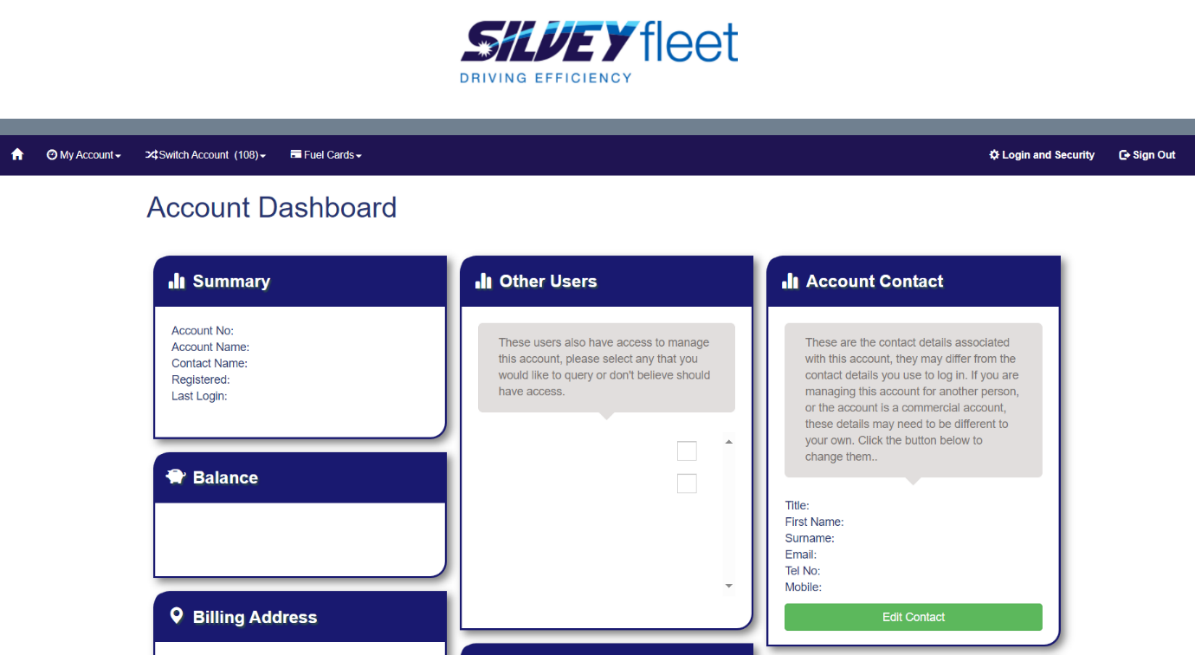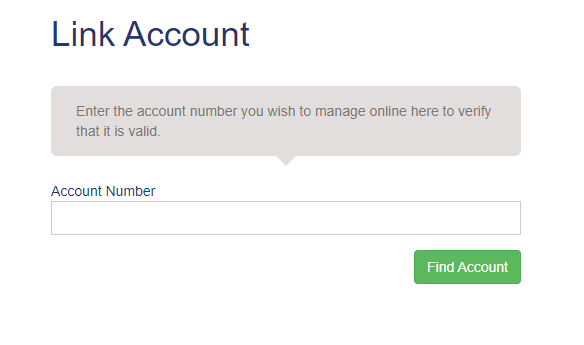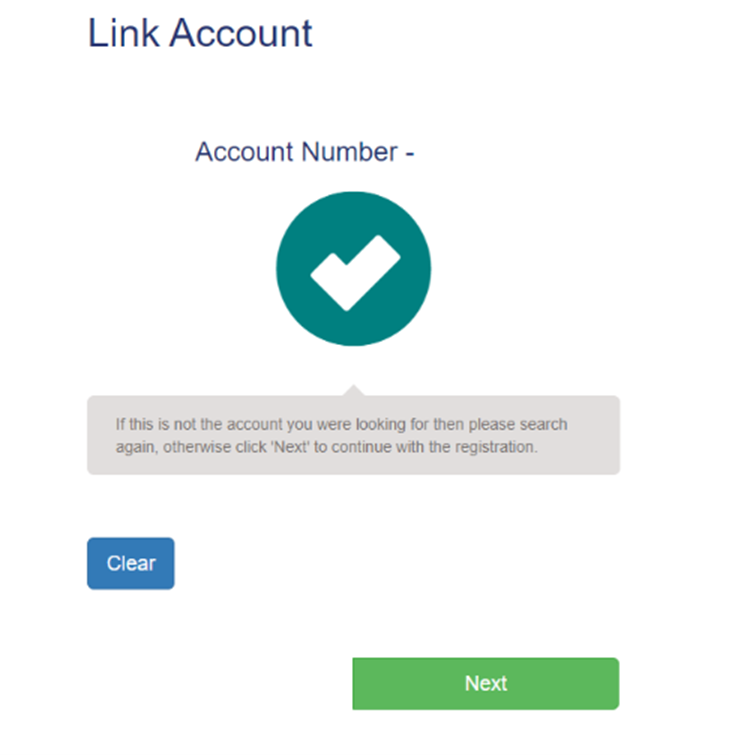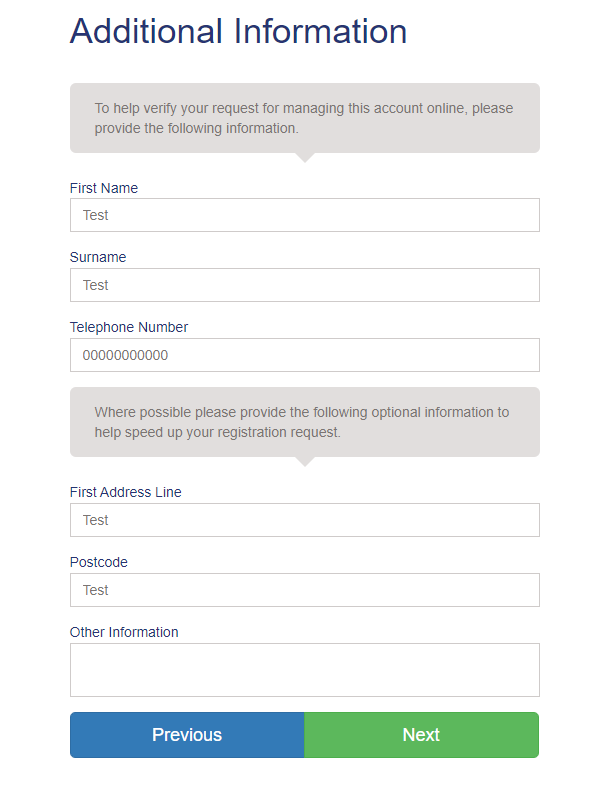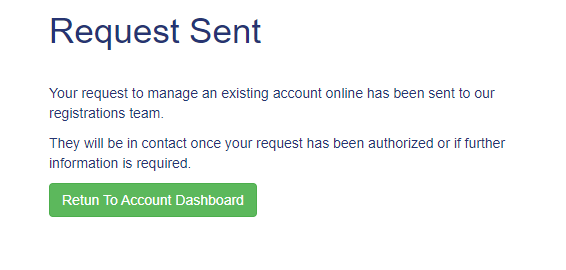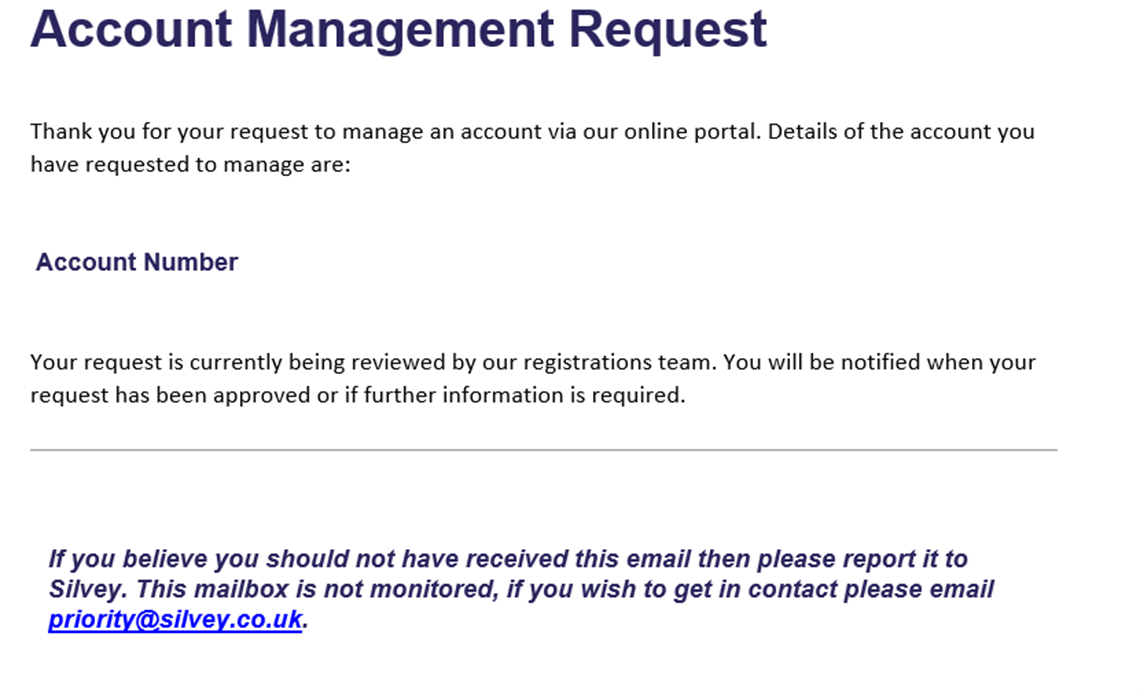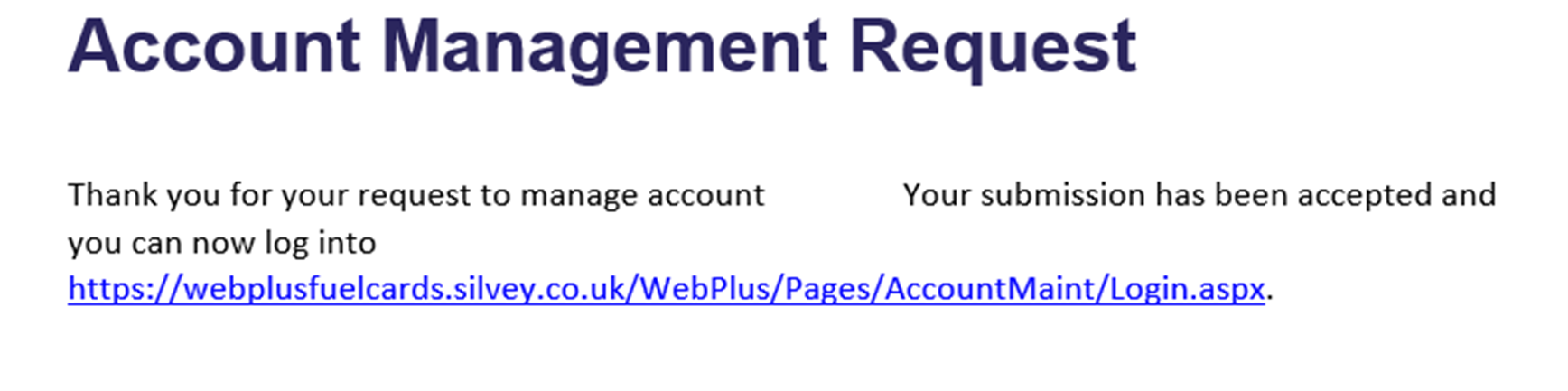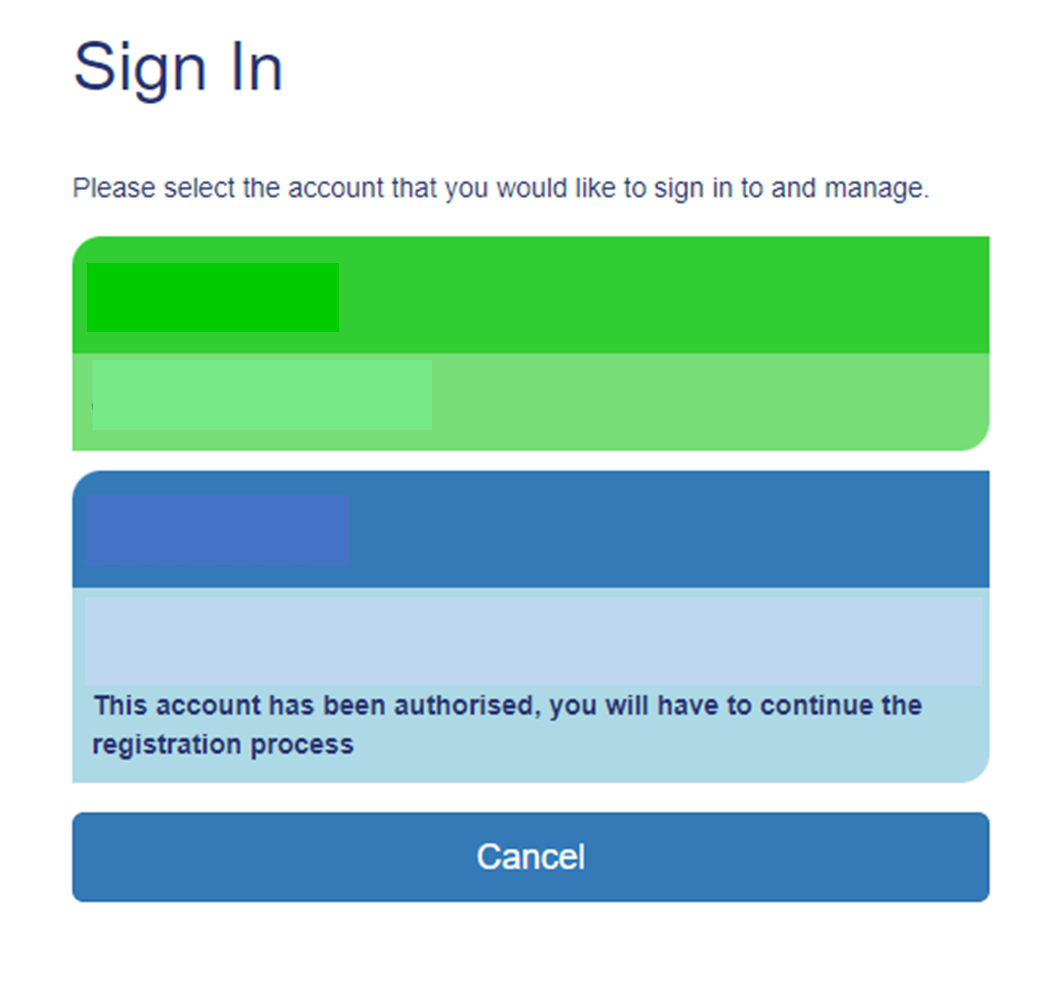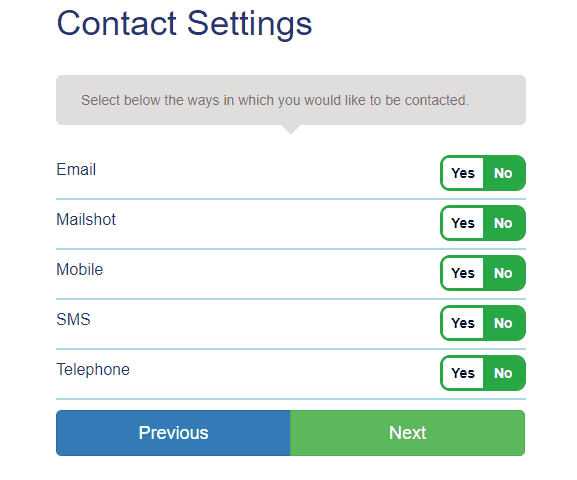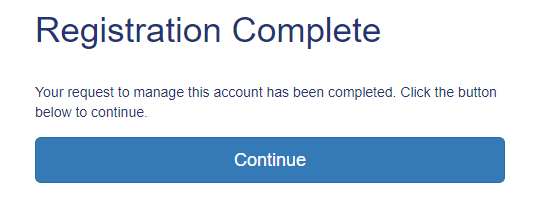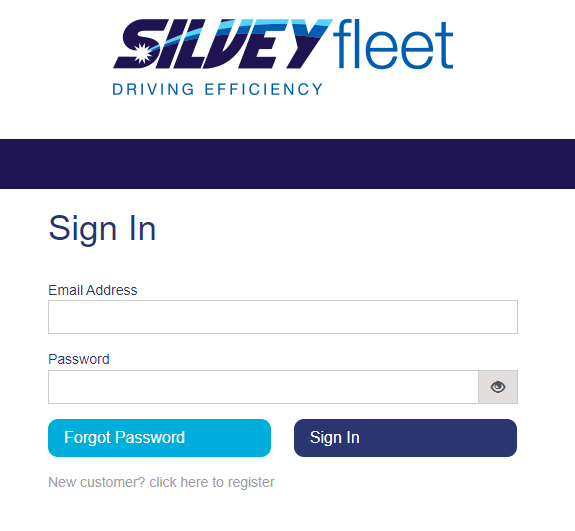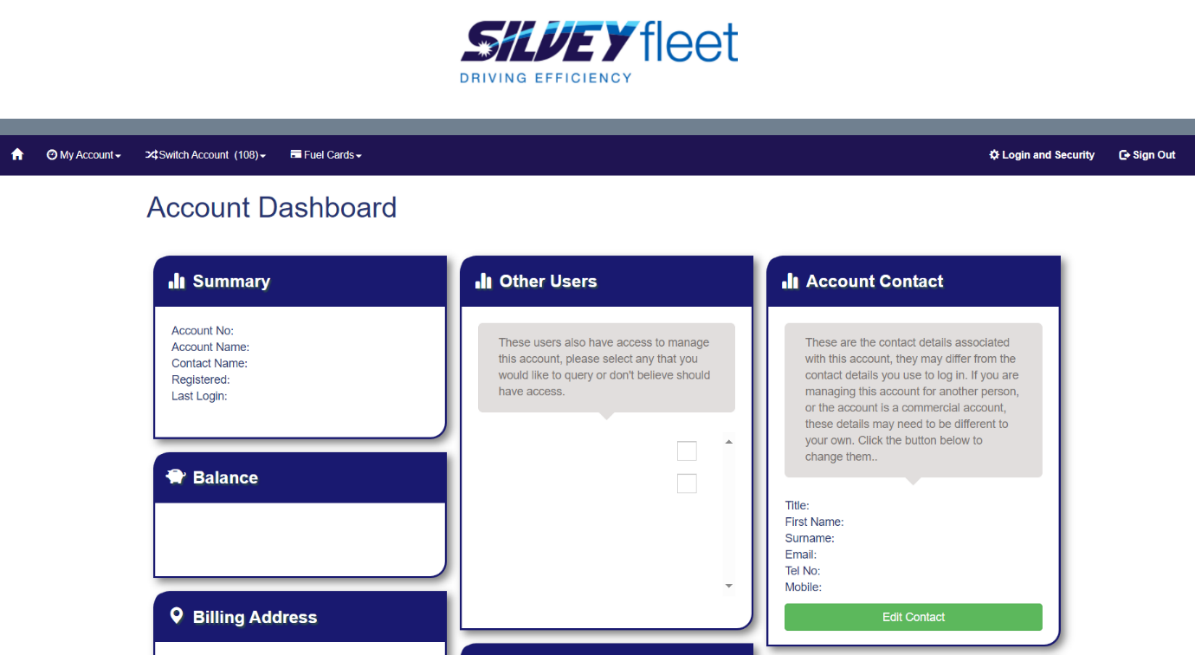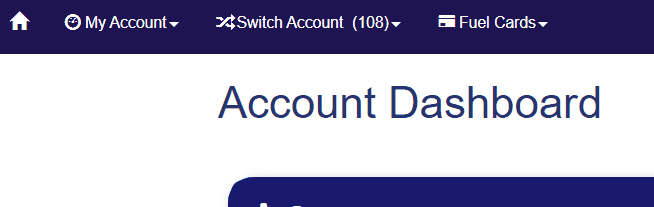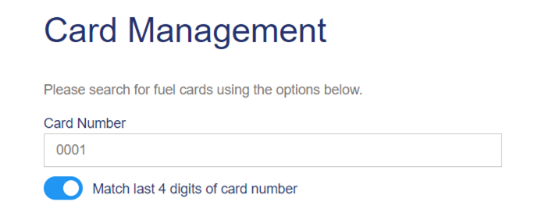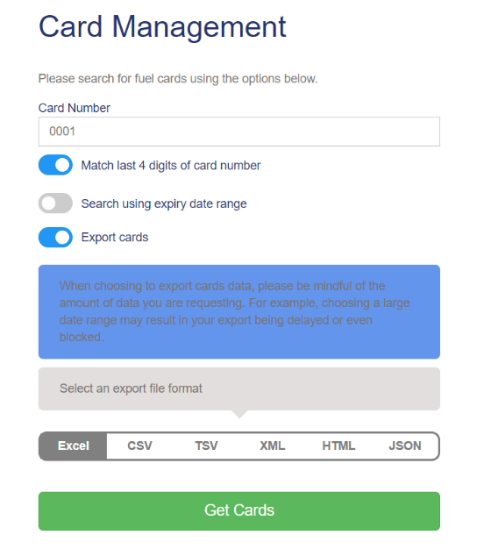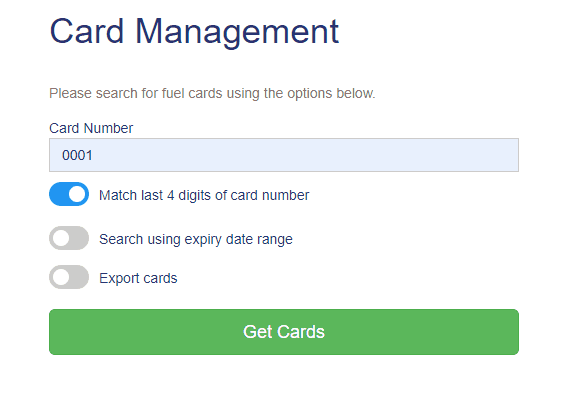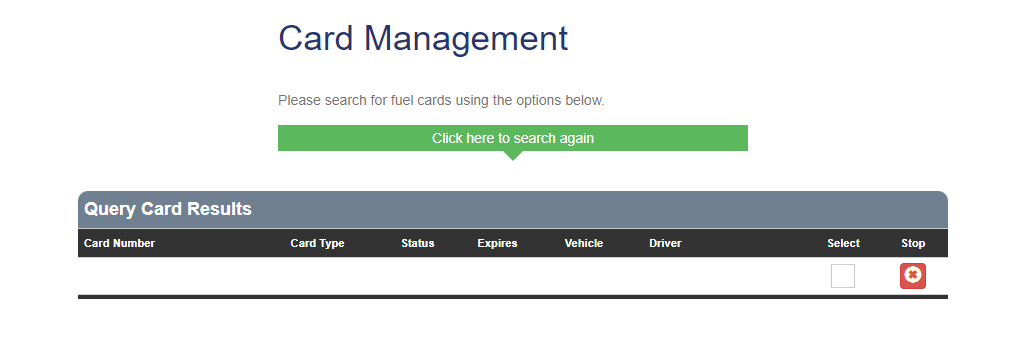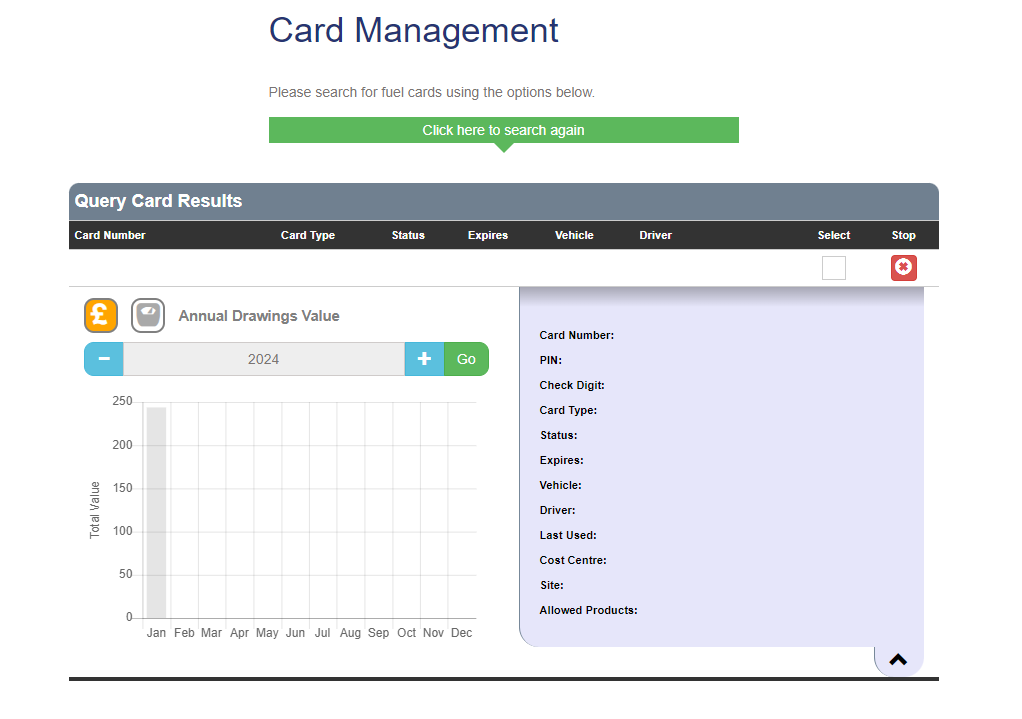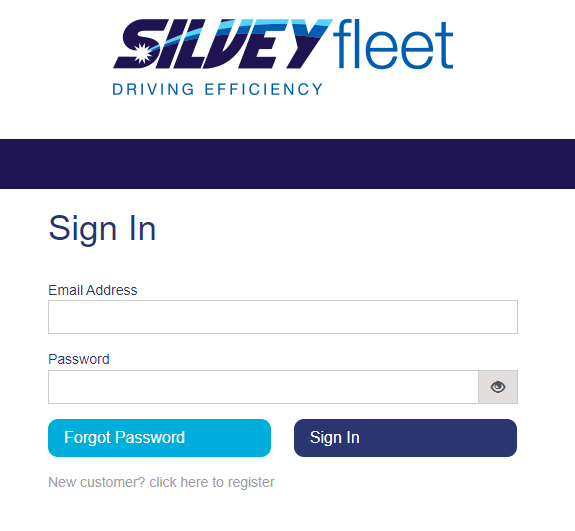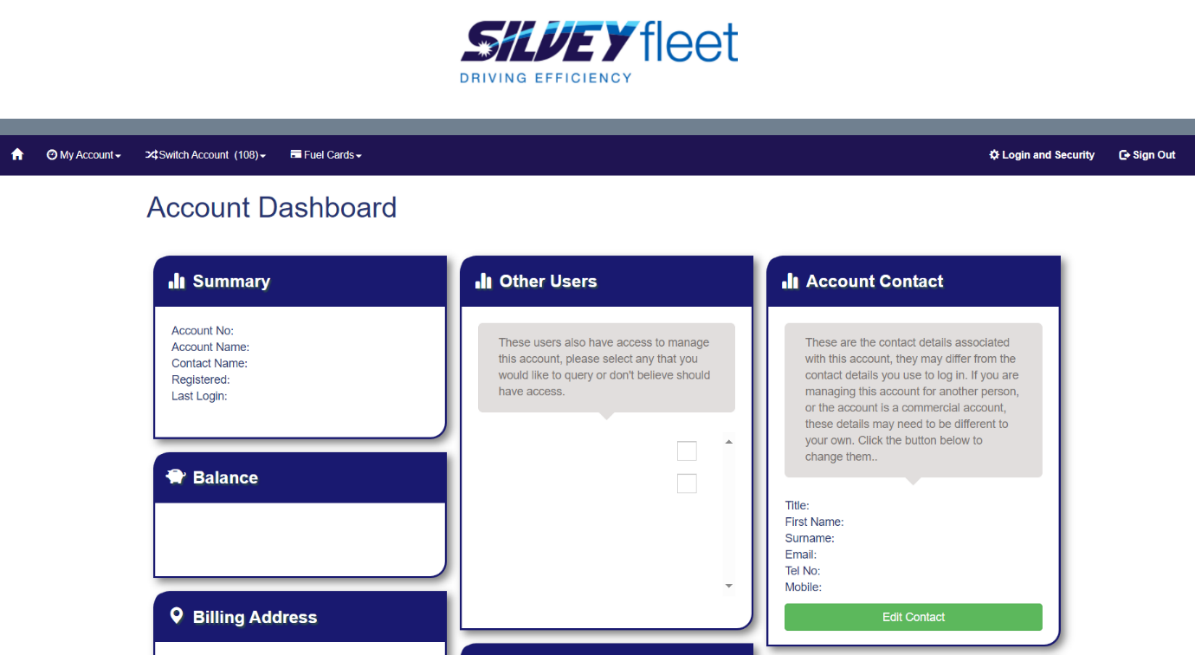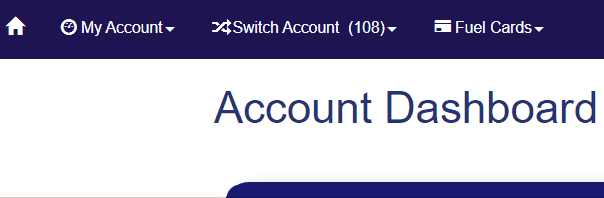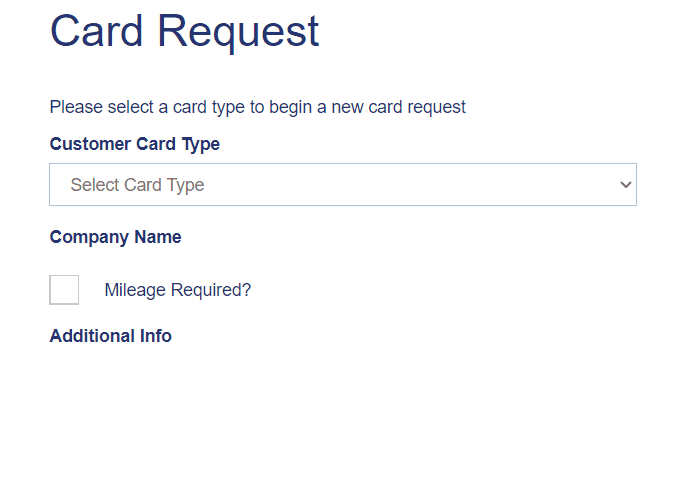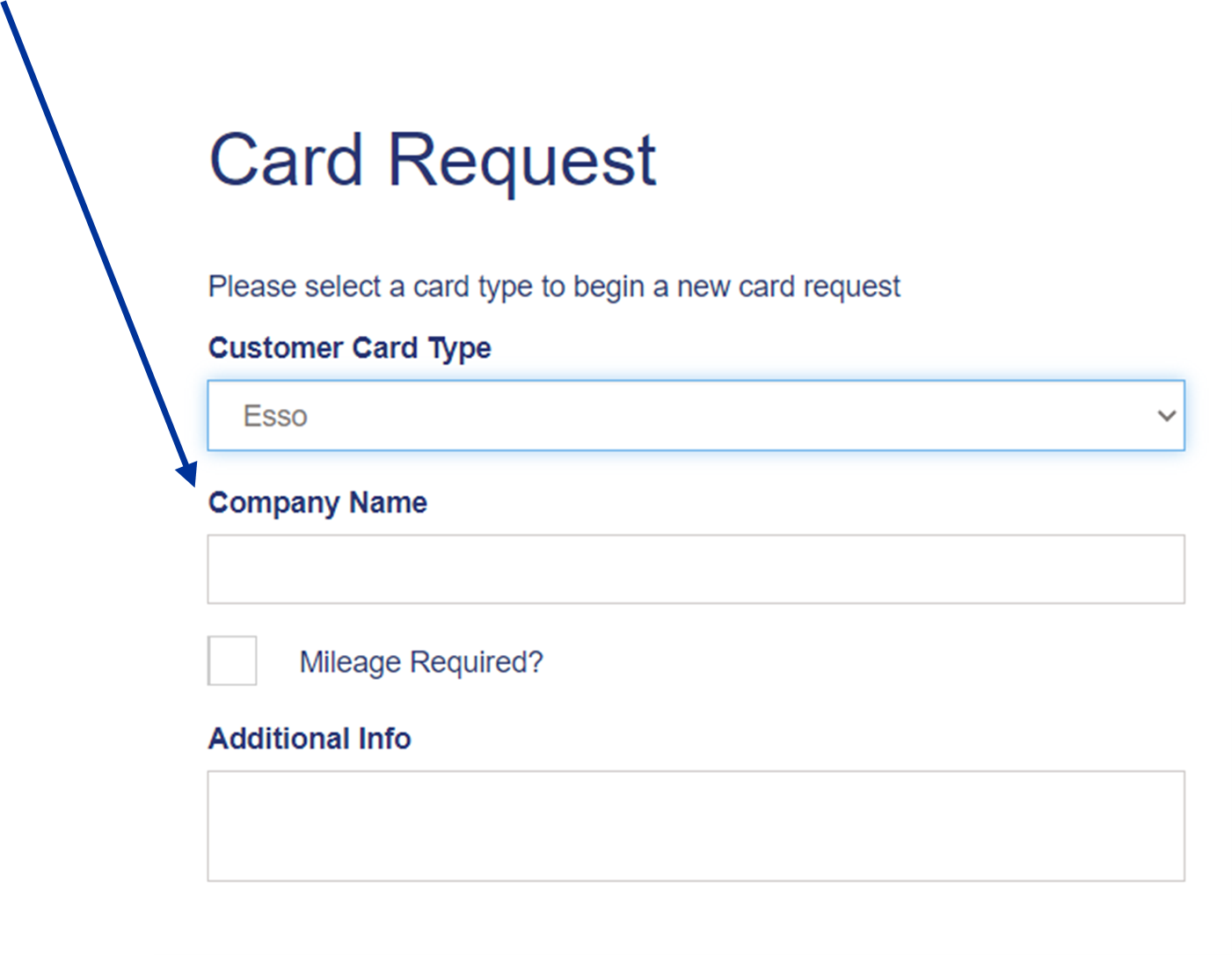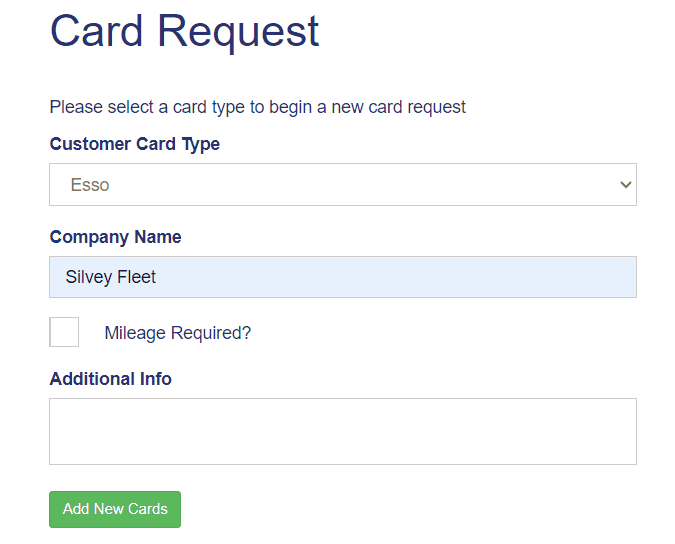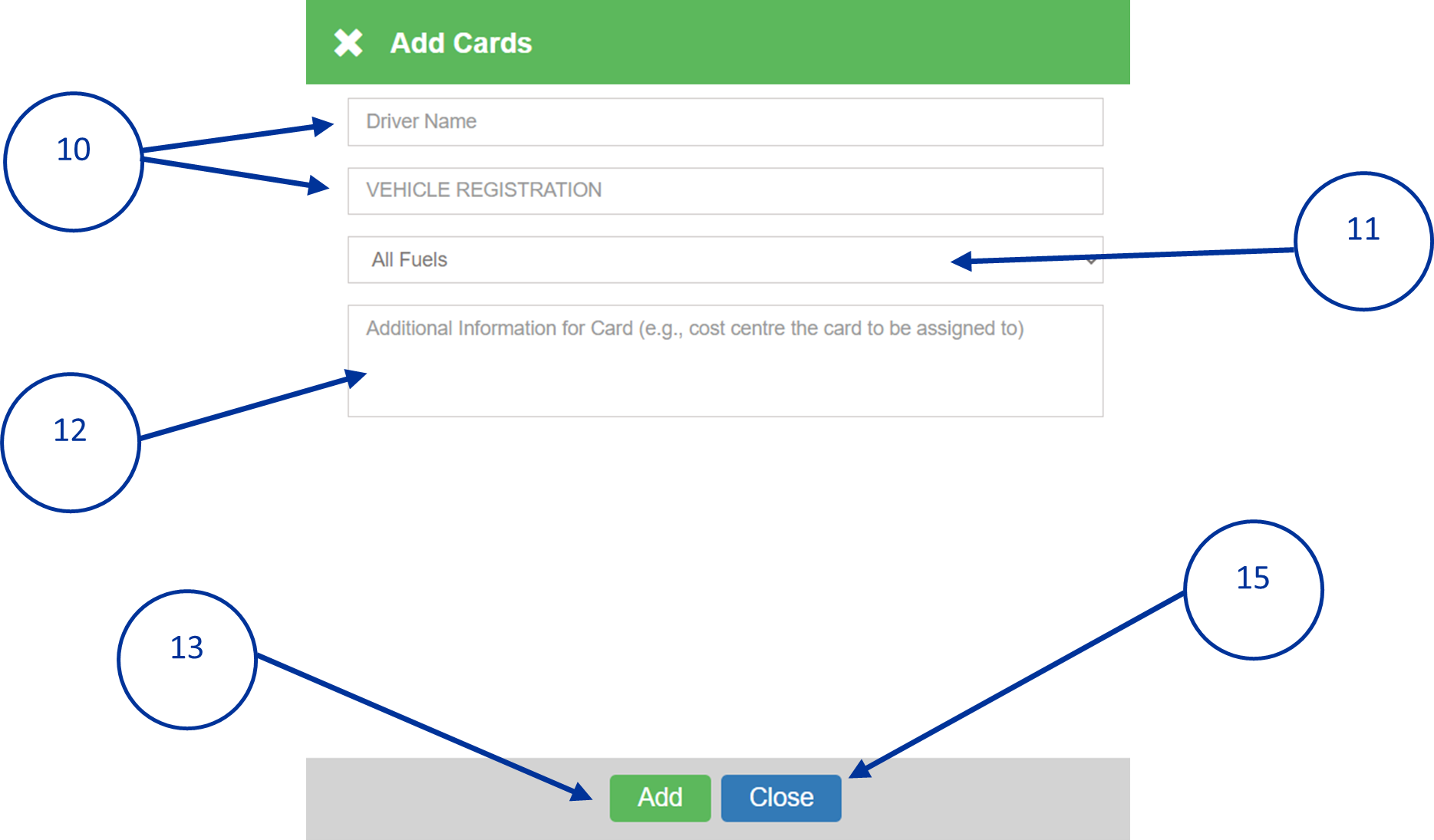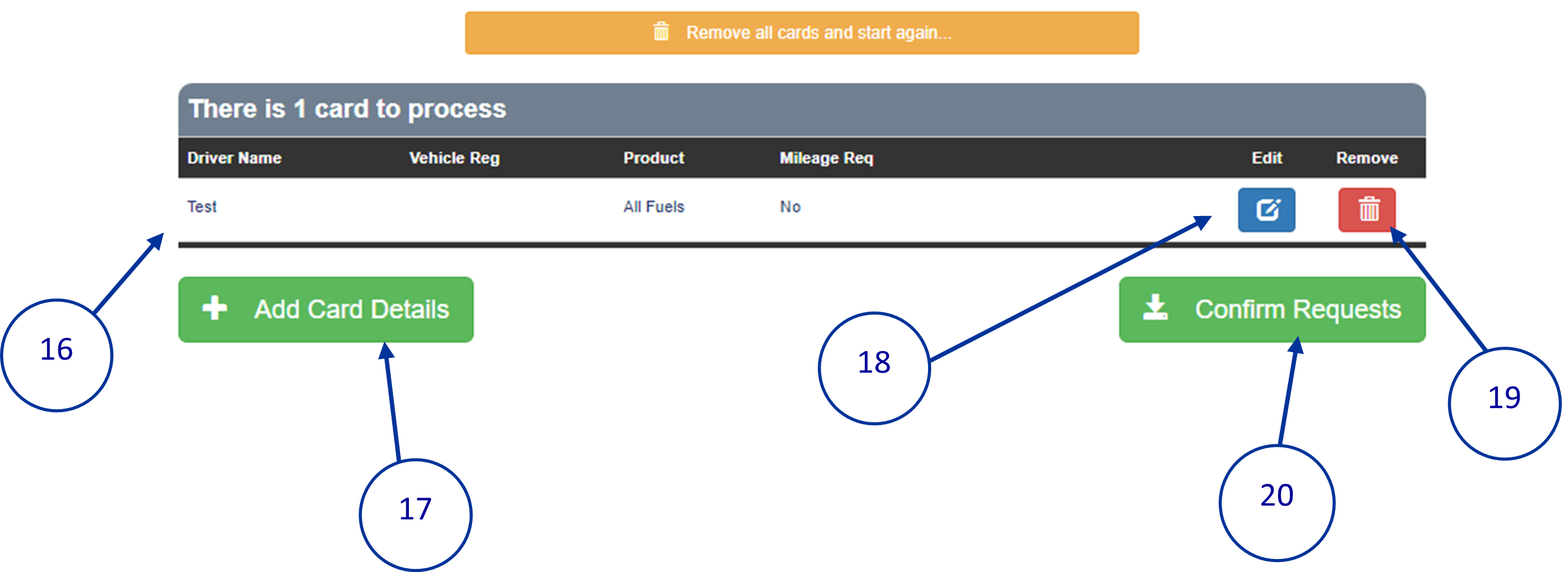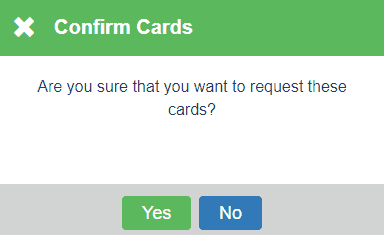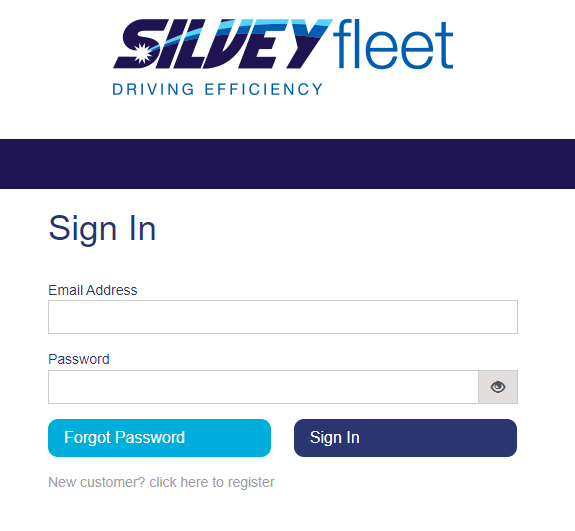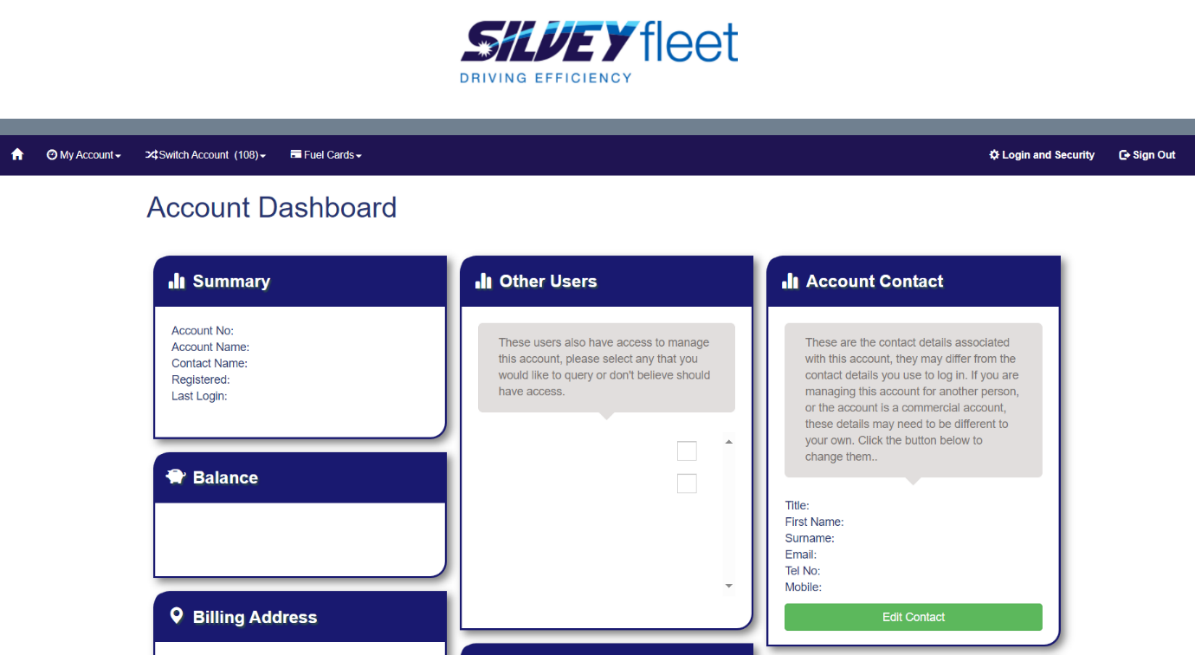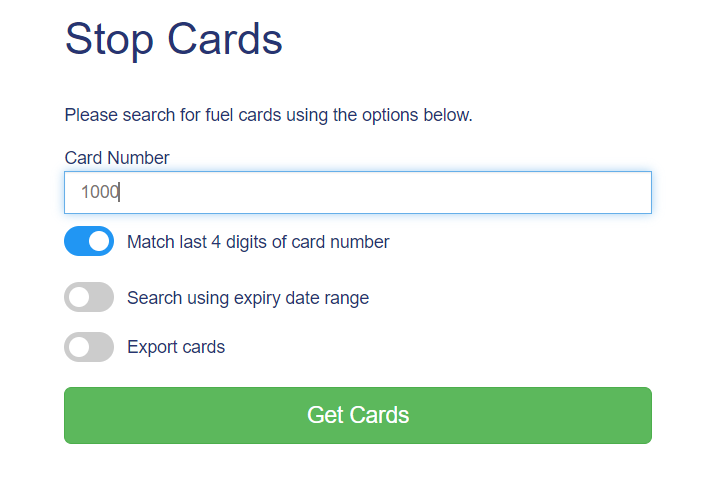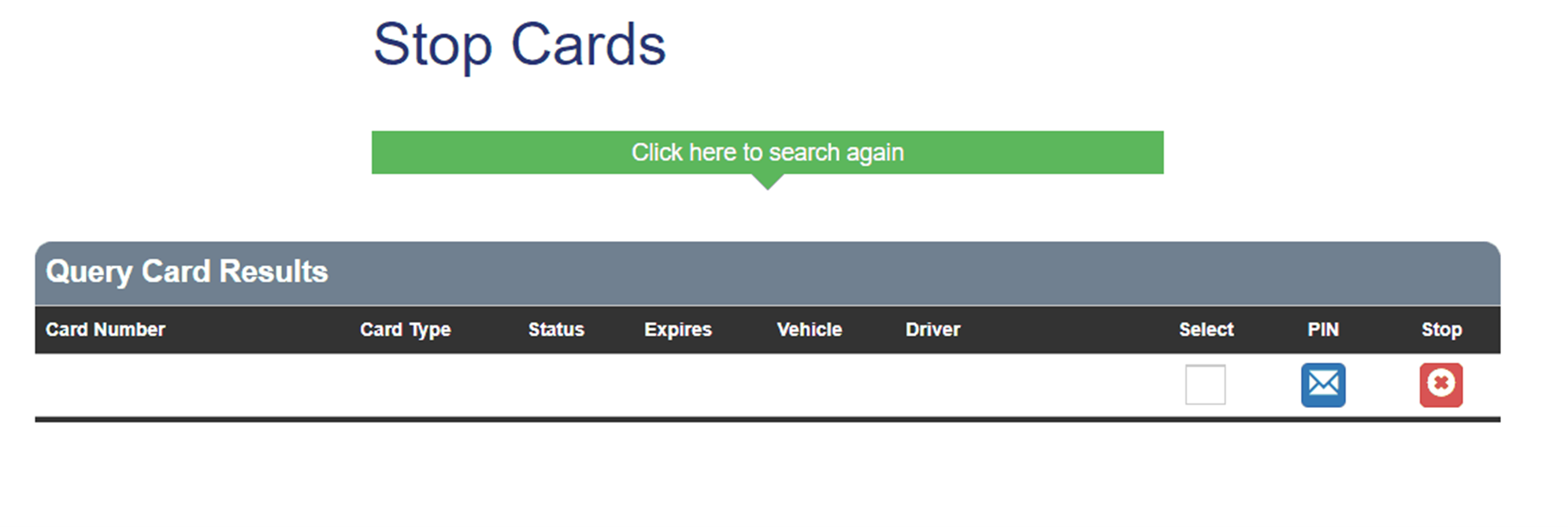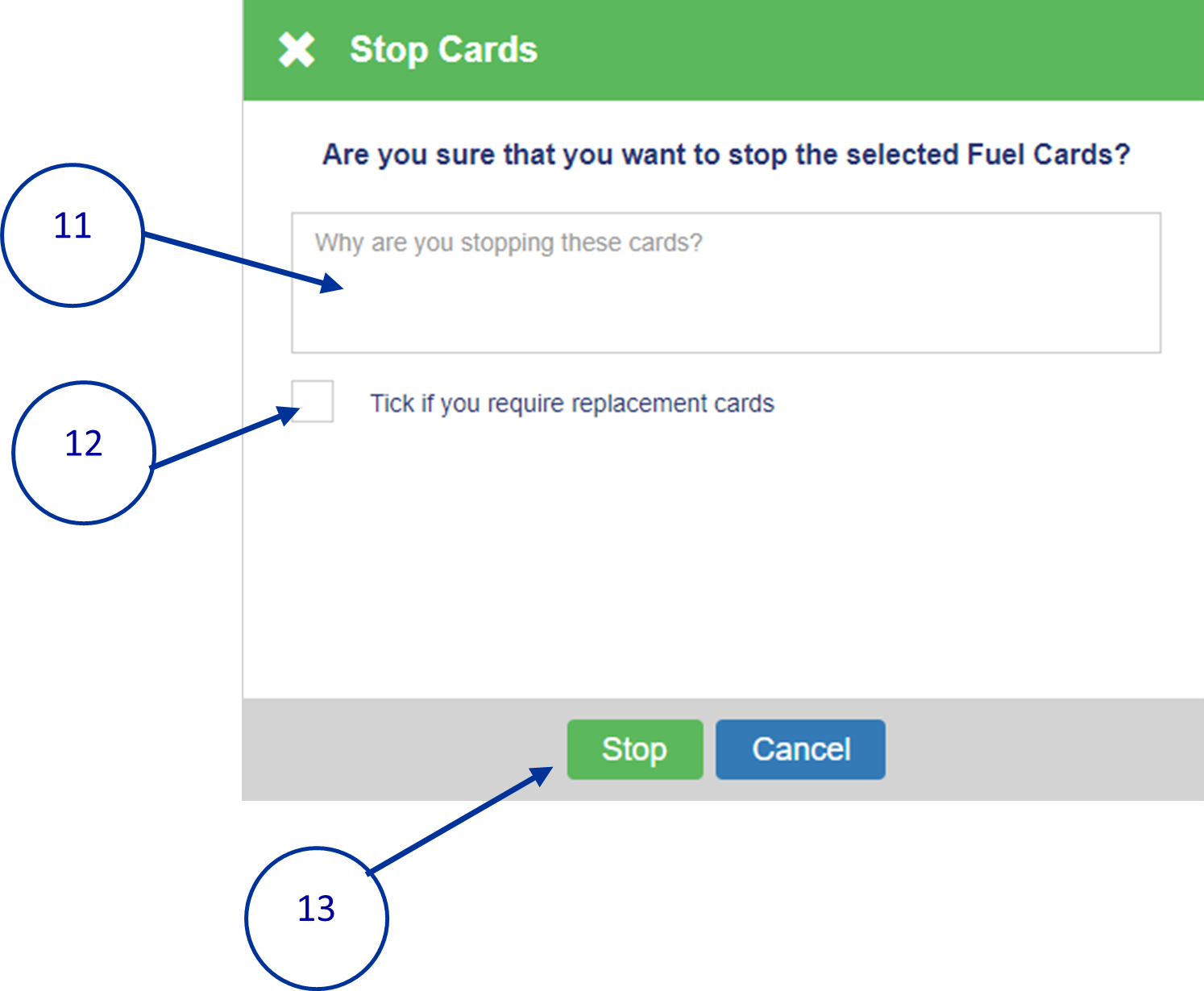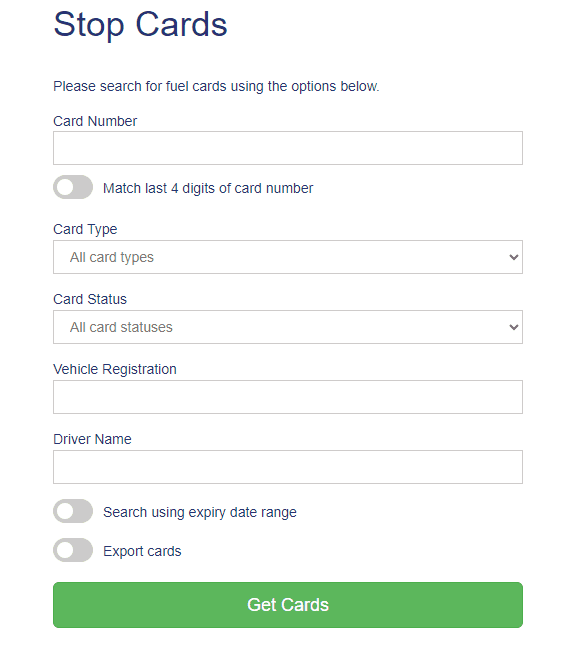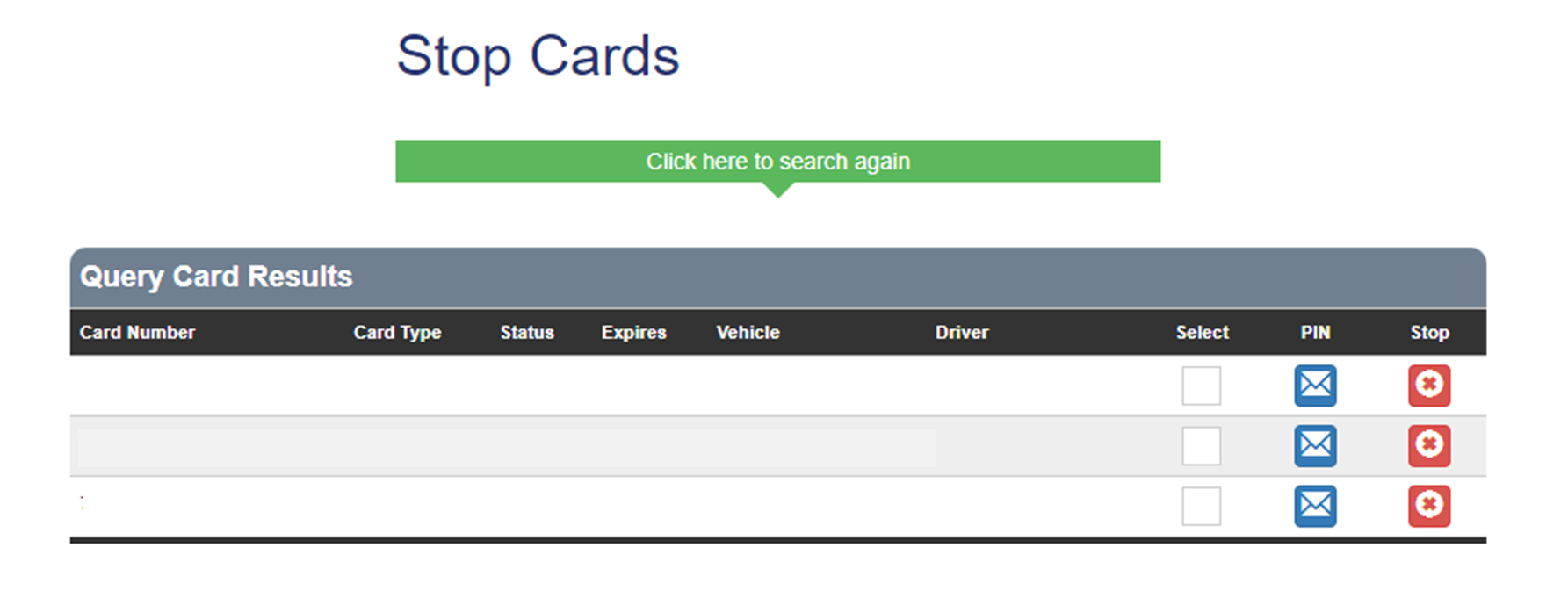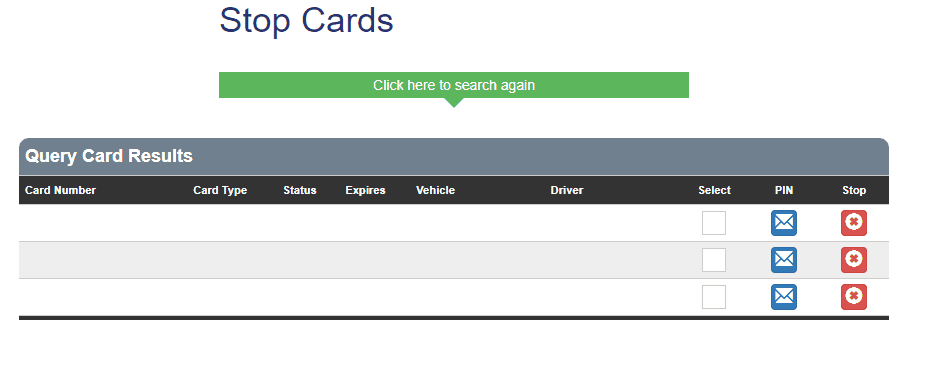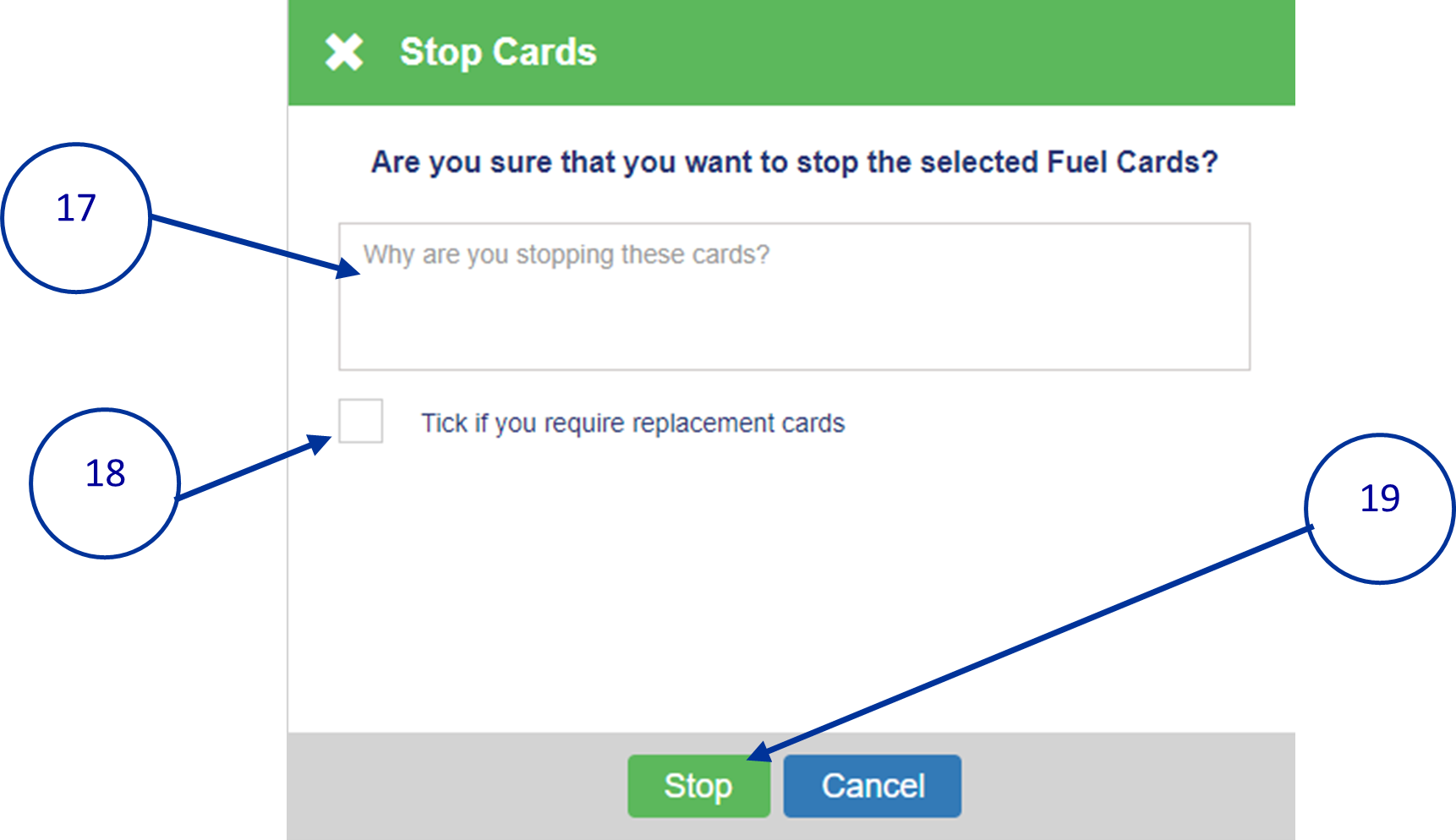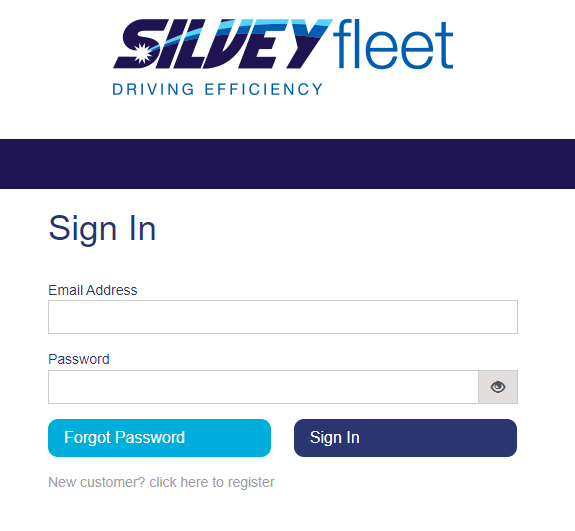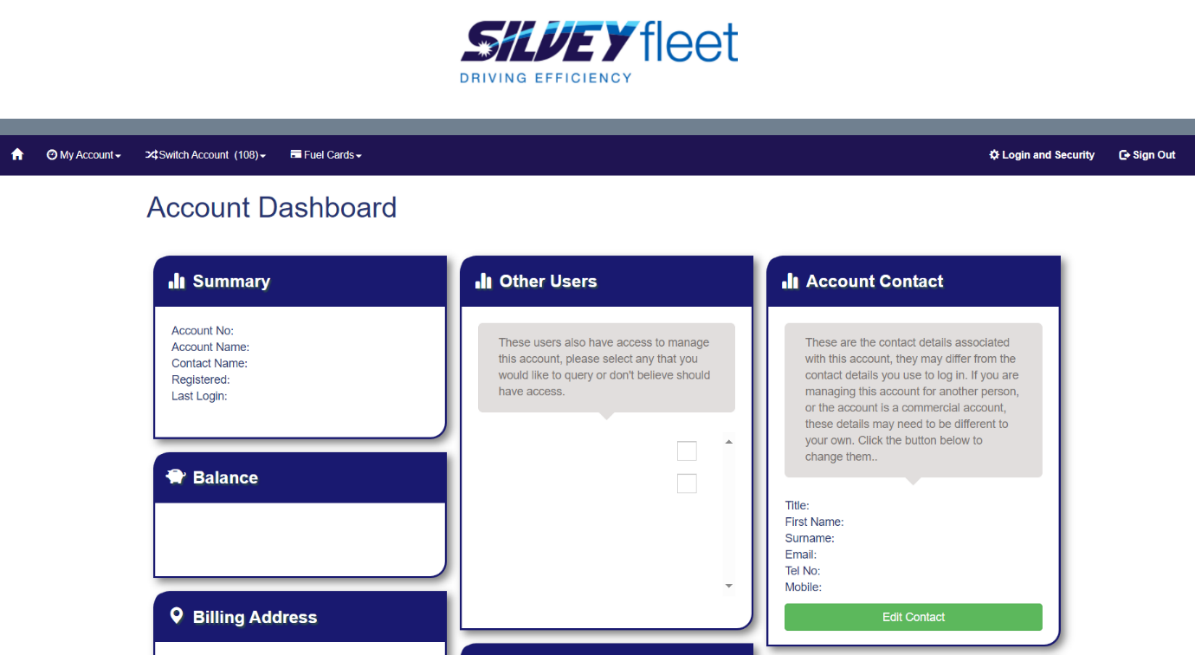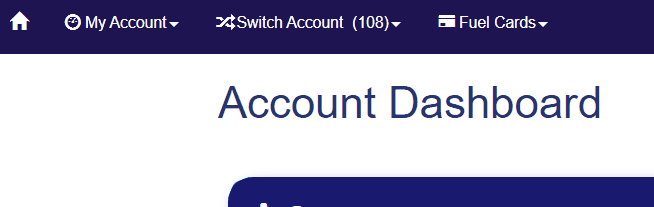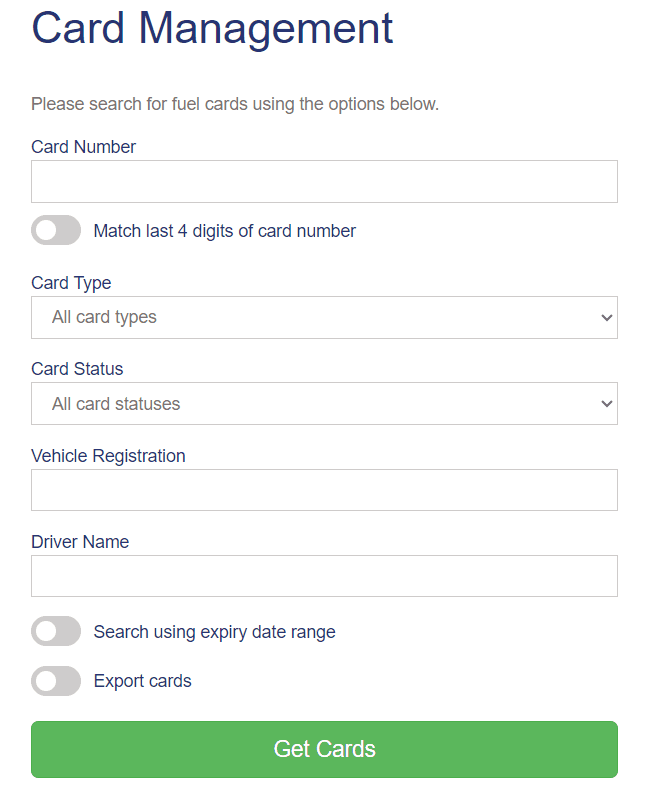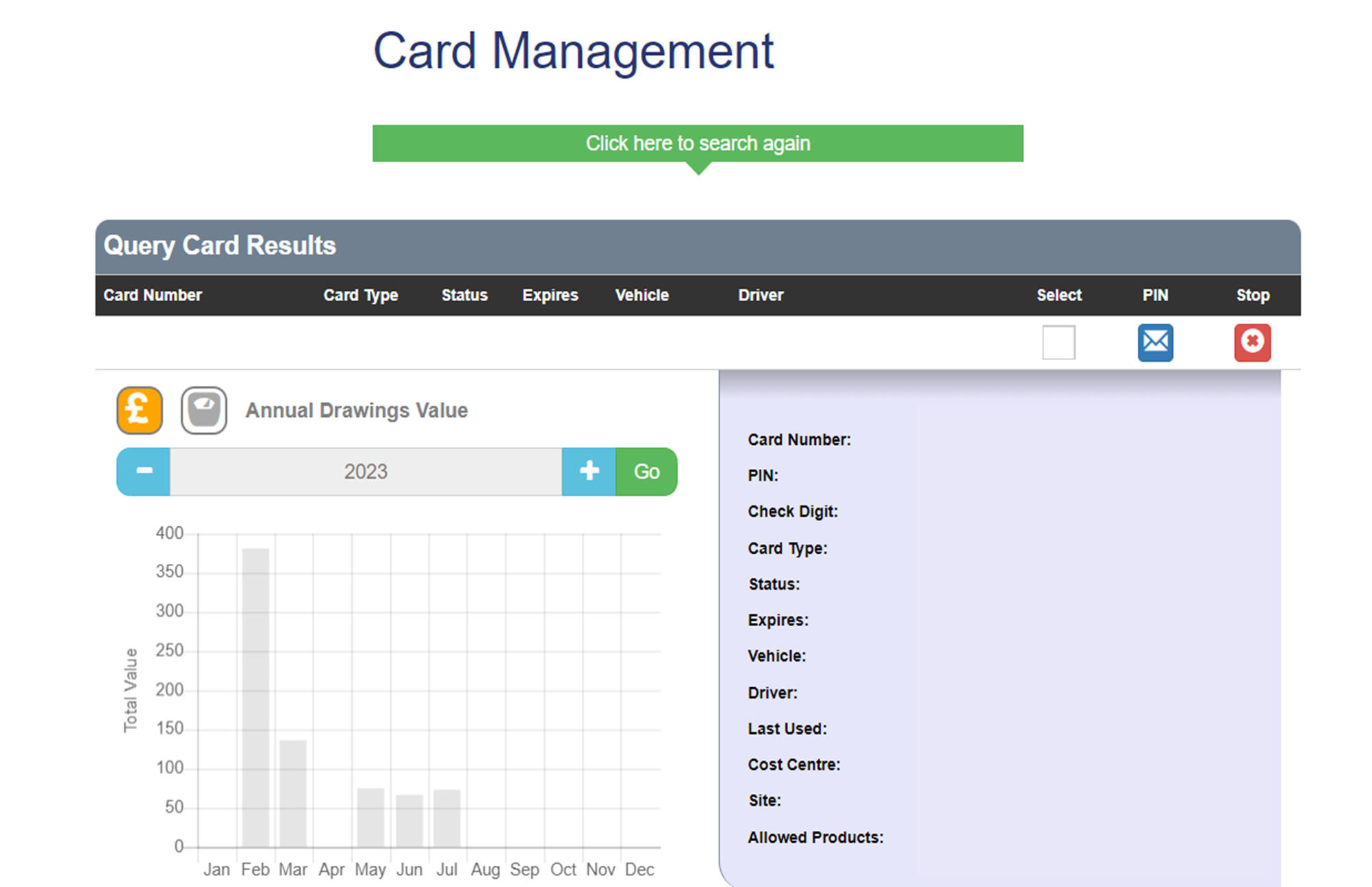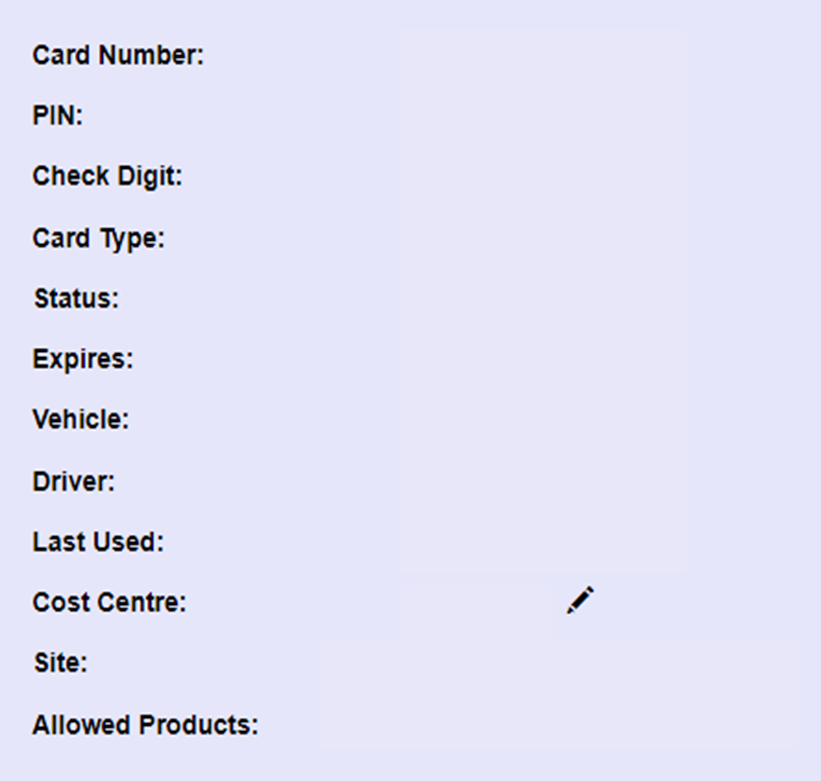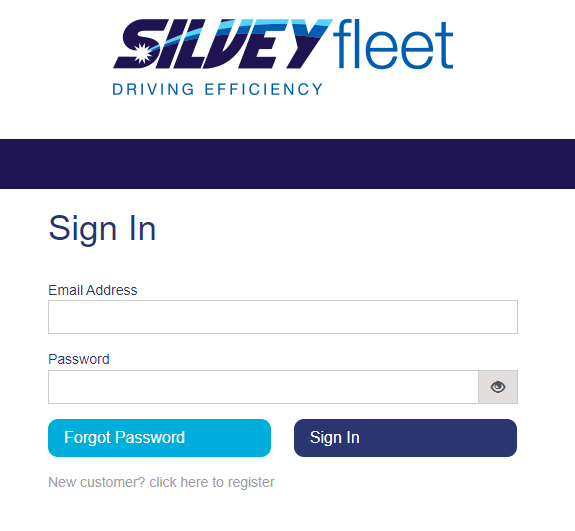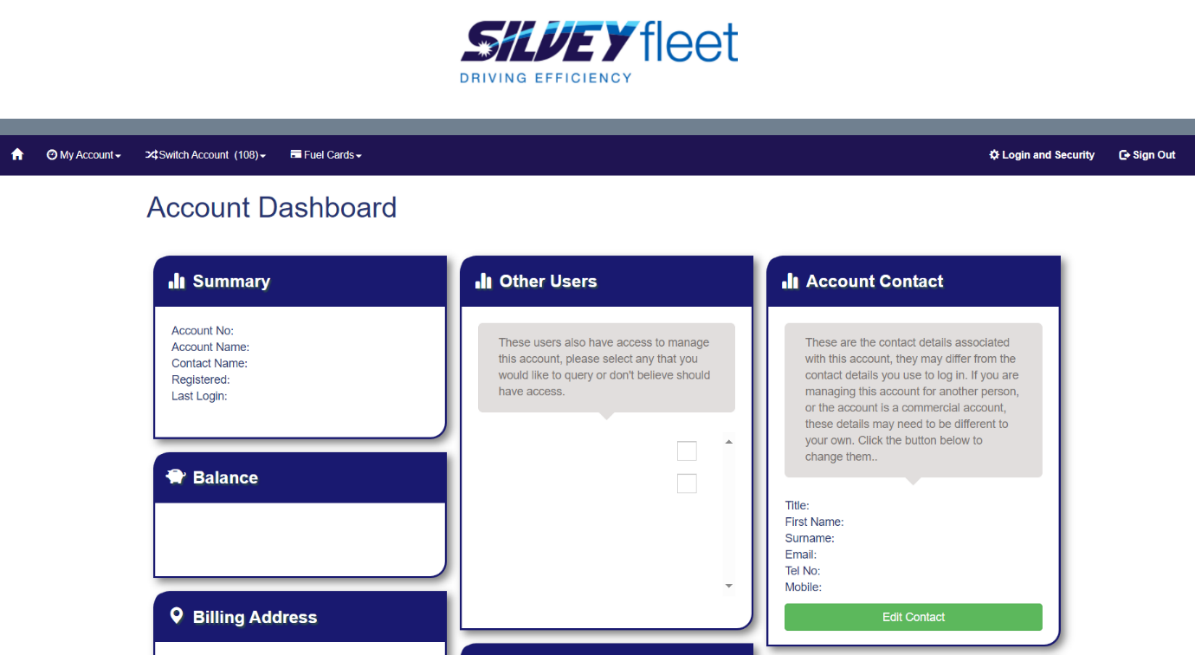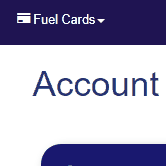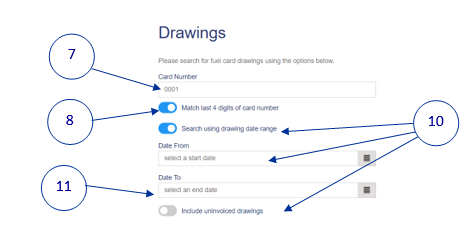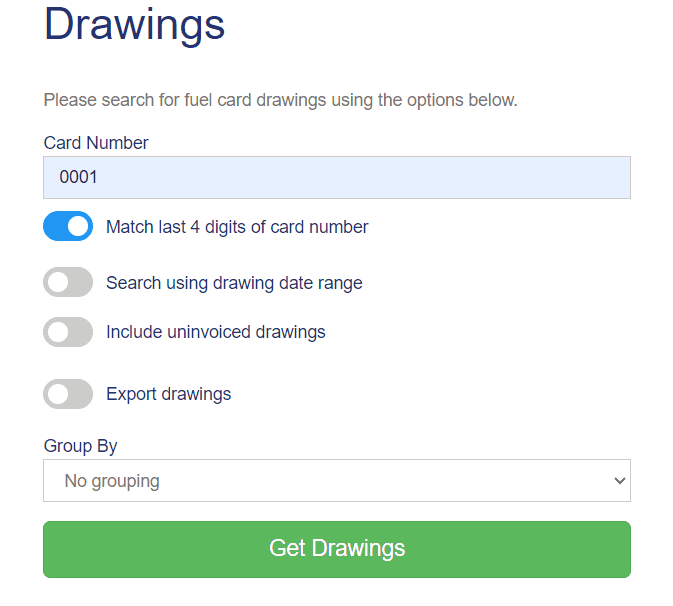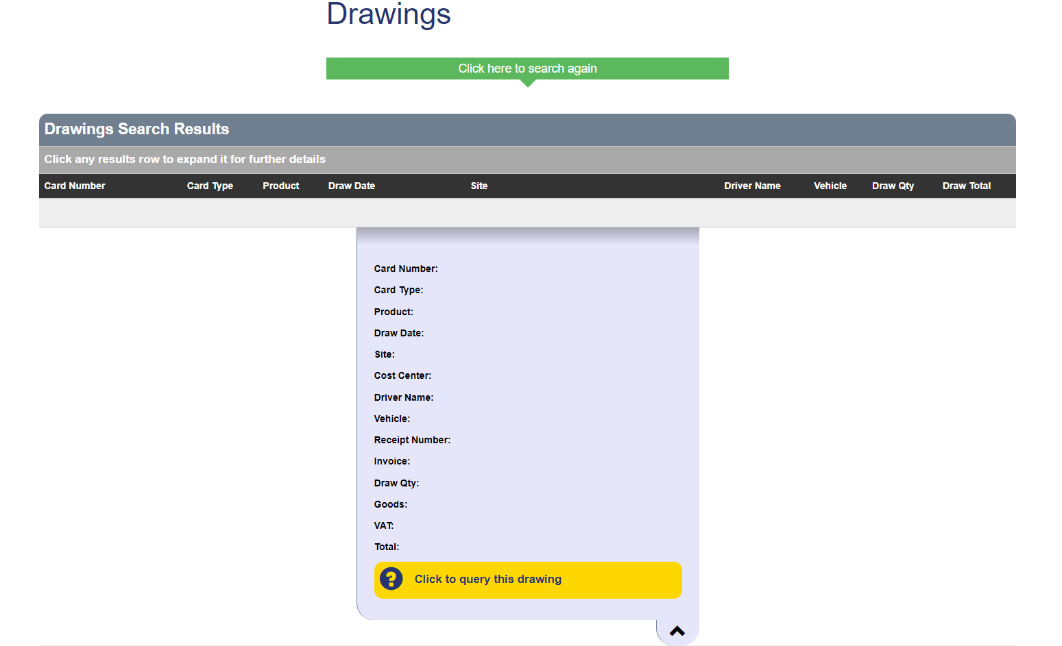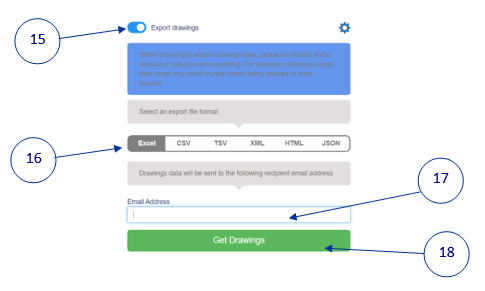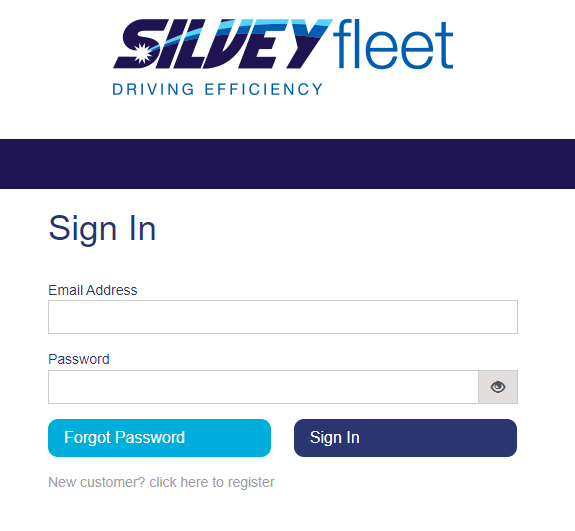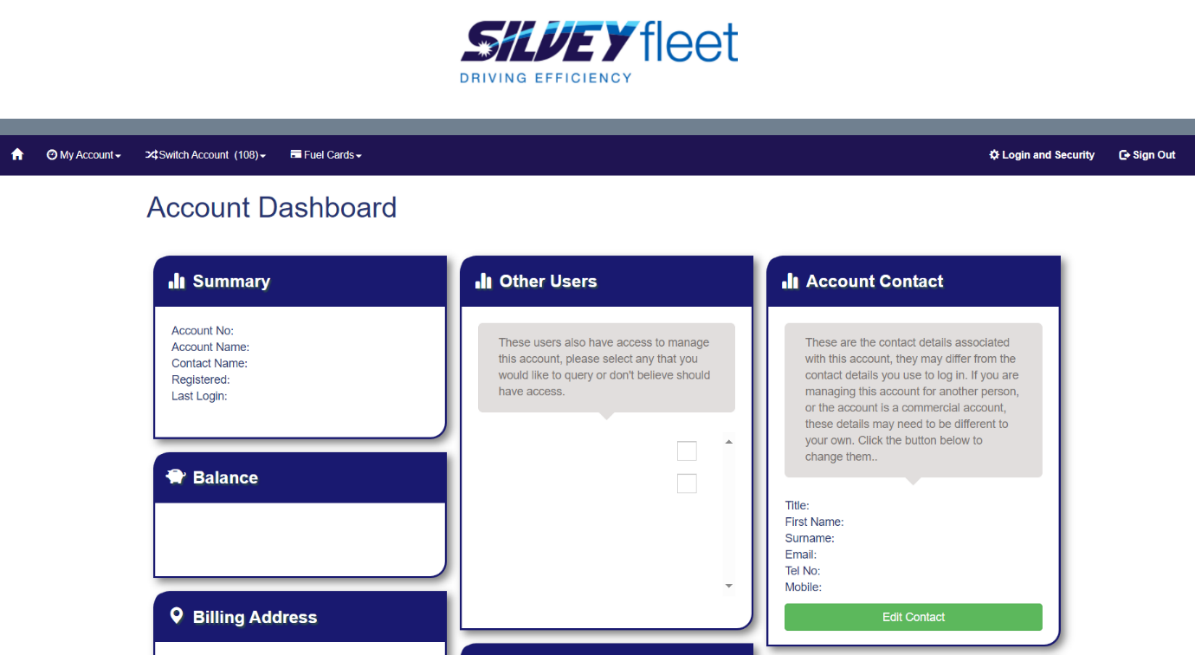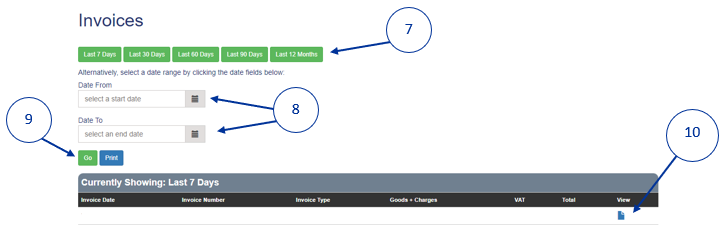- Login

Use our dedicated online portal to access and manage your fuel card account online. You can view account and fuel card information, request or cancel cards and more.

Follow the instructions below to register your account in order to use the online portal.

Follow the instructions to register your account in order to use the online portal to view your details.
ViewIf required, you can load different cost centres for your fleets and view costs by cost centre to help manage fuel spend and payments.
ViewYou can run detailed reports showing volumes of fuel drawn by date, location and vehicle registration.
ViewAccess invoices quickly and easily online. Search by date to view invoice history and download invoices as required.
View